"HDRI tutorial " by Joshua Murphy
Коротко о главном:
В этом уроке я покажу, как создать собственный HDRI рисунок, от начала до конца, без использывания фотоаппарата.
HDRI - характеристика светочувствительного материала.
HDRI это High Dynamic Range Image (Изображение с высоким диапазоном освещения).
Предназначение:
Некоторые новечки затрудняються создавать HDRI эффект, но с этим уроком, я надеюсь, смогу показать на сколько это просто.
Я использую этот эффект в большей мере для машин, такжешь его можно применять к любому обьекту, для получения реального отражения.
Нужно:
Чтоб выполнить этот урок, вам понадобяться начальные знания Photoshop.
И буквально 10-20 минут своодного времени.
Понадобиться выбрать 3D программу и Photoshop CS2 (прим. переводчика: лучше CS 3).
Это эффект будет применяться к вашему обьекту.


Приступим:
В следущих шагах мы будем играться с уровнями (levels).
Для начала, найдите изображение, которые мы будем использывать для отражения.
Так как я хочу отобразить свою машину припаркованую в гараже, я нашел рисунок паркинга.

Чтоб найти изображение, проще воспользываться поисковиками google или yahoo (прим. переводчика: дело автор говорит, пользуйтесь поисковиком!), так бужет проще найти то, что нам подходит.
Теперь у нас есть изображение, над которое мы будем работать, начнем!
Откройте картинку в Photoshop. Я сделал размер изображение большим, т.к. у меня размер визуализации (render) большой, 1600х1200.
Если ваше HDRI изображение достаточно маленькое, чем размер визуализации, в итоге отражение будет похоже на пиксели.
И так, я создал свое изображение в Photoshop с размером 2048х1024.
Если вы визуализируите в 3D редакторе с разрешением 800х600, или меньше, размер HDRI изображение должно быть не меньше 800х600.
Если ваша конечная визуализация большая, соответственно, ваше изображение в Photoshop должно быть большим.
После того, как вы изменили изображения до нужного размера, сохраните под именем 1.psd
Далее, с тем жешь файлом изменяем уровни (levels)
Чтоб сделать это, следуем: Layer Menu --> New Adjustment Layer --> Levels.
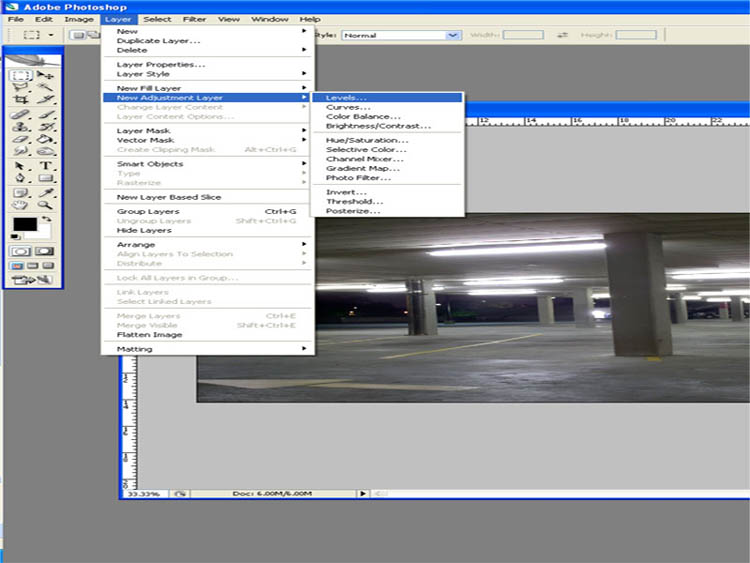
Когда вы выбрали levels, диалоговое окно предоставит изменить имя слоя, начальное имя слоя Level 1, далее жмем OK.
После того, как вы это сделали, появиться диалоговое окно Input Levels.
Перетяните черный слайдер до значения 45. Гдето между 35 и 45 будет нормально.
Если вы просмотрите сделаное, то увидите, что изображение стало более темное.
После проделаного, сохраните под именем 2.psd.
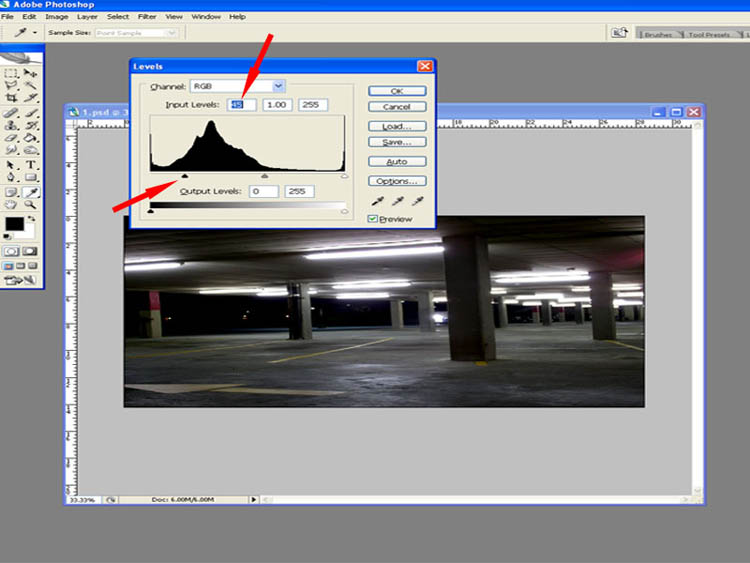
Далее, надо будет повторить шаг, с Input Levels.
Теперь, надо будет установить значение гдето между 75 и 85.
Как видите, изображение стало слишком темным, не переживайте, все в норме.
Вы скоро поймете; после проделаного, сохраните как 3.psd.
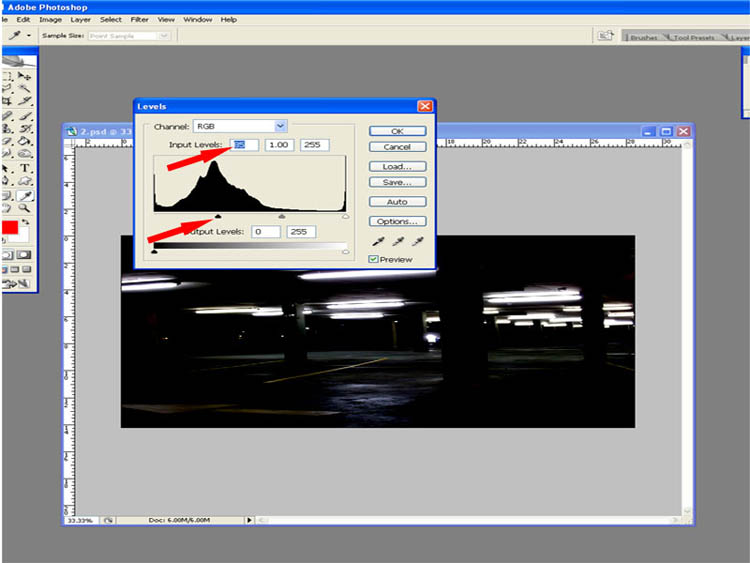
Теперь, надо будет сделать соверщенно противоположное.
Сейчас, Мы будем высветлять изображение с помощью других уровней.
С тем жешь изображением, воспользуйтесь диалоговым окном Input Levels, и вместо черного ползунка, используем белый.
Переместите ползунок в лево к отметке 210 и сохраните как 4.psd.
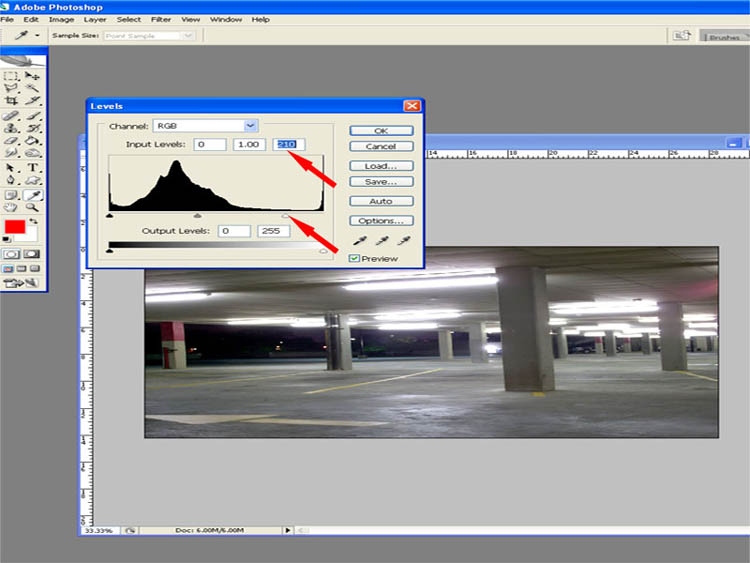
Теперь передвигаем к отметке 185, и сохраните как 5.psd.
Снова, установите отметку 145, и сохраните как 6.psd.
И наконец, установите под 125 и сохраните как 7.psd.
После того, как вы это сделали, надо добавить Lens Blur.
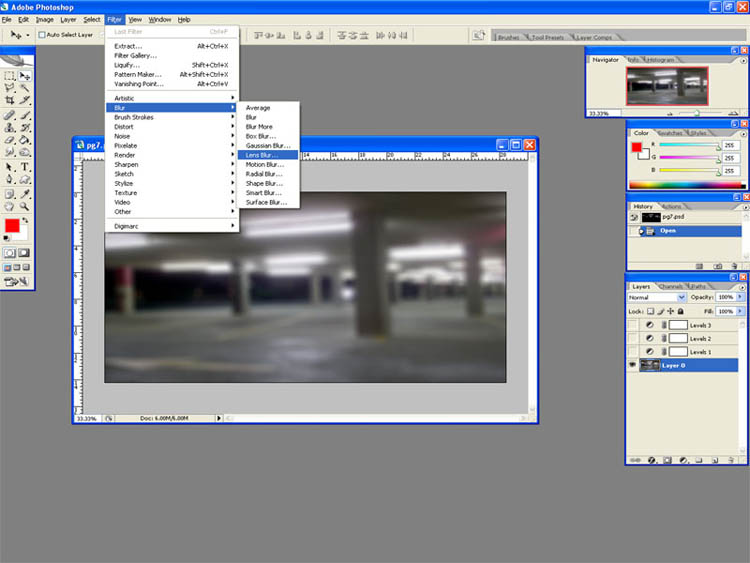
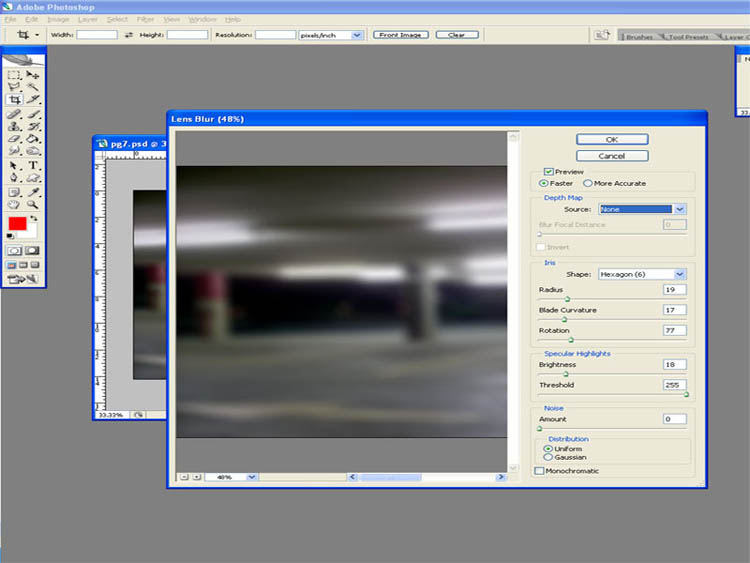
Filter --> Blur --> Lens Blur
Настройки Lens Blur:
Radius 15-25
Blade Curvature 15-20
Rotation 60-100
Остальное не трогайте. У Вас должно получиться как у меня.

Делаем следующее: File --> Automate --> Marge to HDR.
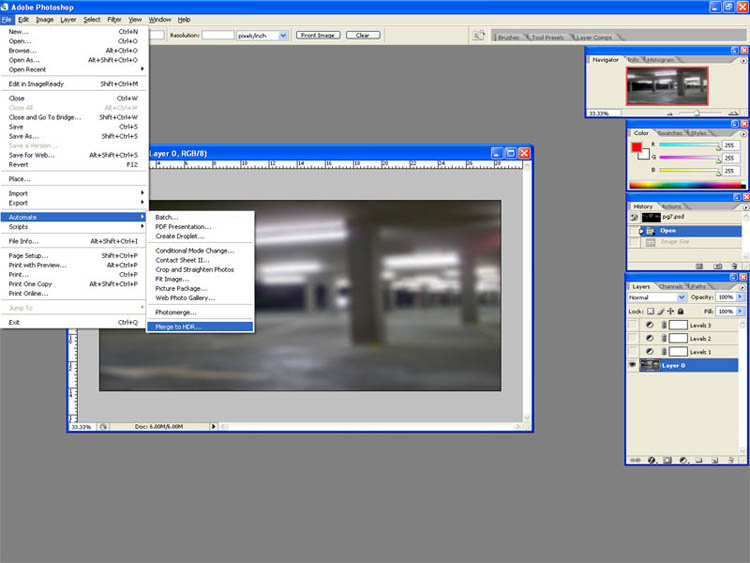
После проделаного, появиться диалоговое окно с возможностью выбора файлов.
Найдите ваши сохраненные файлы 1.psd – 7.psd и выберите их. Должно выглядить так.

Жмем OK.
Как только сделаите это, все загруженые вами файлы сольються в один.
На это понадобиться несколько секунд. По окончанию появиться диалоговое окно Manually Set EV.
В нем надо будет настроить Exposure Value для каждого изображения.
Для изображения 1 ставим EV (exposure value) равным 3, для изображения 2 ставим EV 2, для 3го; 1, для 4го; 0, для 5го; -1, для 6го; -2 и для 7го; -3. Ваша финальная картинка должна быть похожа чемто на это:
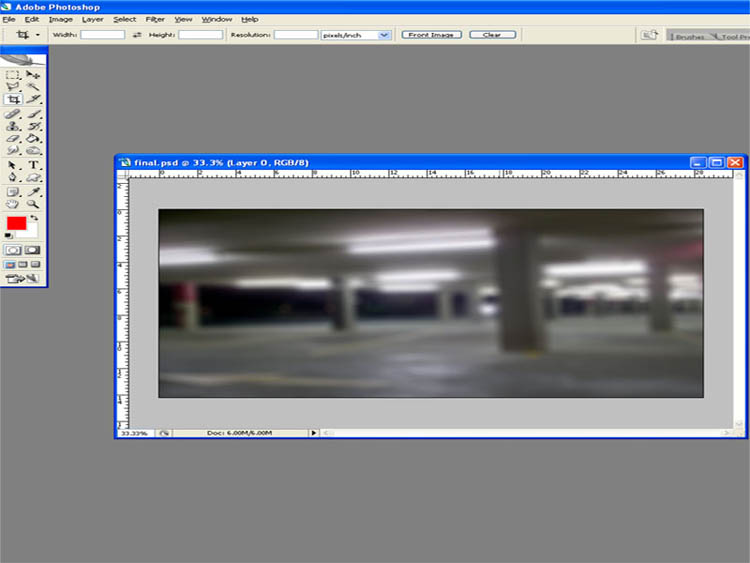
На финишной прямой:
Как только получите финальное изображение, сохраните его в формате .png, это поможет уменьшить размер рисунка.
Если вы сохраните в формате .jpg, то возможны появления пикселей. Как только это сделаите,
откройте ваш 3d редактор.
Я использую 3DS Max 9, если вы тоже, тогда замечательно, откройте вашу сцену, откройте закладку Rendering, выберите Environment (прим. переводчика: или нажмите клавишу 8), и в Environment Map загружаем ваше изображение.
Визуалезируте.
Вобщем, это хороший метод создания собственных HDRI карт из подручных изображений.
Я пользуюсь этим методом в основном для визуализации авто.

Автор: Joshua Murphy
Перевод: Technologic
|










